Google Discover para Android es una función de la aplicación Google que proporciona una fuente de contenido relevante para tus intereses. Como era de esperar, Google aprovecha la información que conoce sobre ti a través de sus diversos productos para proporcionar esto.
Por ejemplo, revisa tu calendario de Gmail y Google para detectar eventos importantes y utiliza el historial de búsqueda para detectar lo que te interesa. El servicio también tiene en cuenta tu ubicación para calcular los tiempos de conducción y sugerir eventos locales. Otros servicios de Google, como YouTube, también juegan un papel importante.
Al igual que muchos productos de Google, Discover ha experimentado varios cambios de nombre. La función se conoció por primera vez como Google Now, que se estrenó en 2012. Le brindó información en forma de tarjetas de Google Now, que proporcionaron un fragmento útil.
Por ejemplo, si ordenase un paquete y recibiste un número de seguimiento en tu cuenta de Gmail, Google Now proporcionaría tu información de seguimiento en una tarjeta sin que tengas que buscarlo. Otras tarjetas de Google incluyeron recordatorios sobre próximas citas, fácil acceso a las tarjetas de embarque de las aerolíneas y mucho más.
Con el tiempo, Google mantuvo activa la función, pero lentamente dejó de llamarla Google Now a favor de «Google Feed». Actualmente, Google se refiere a él como «Google Discover». Además, el Asistente de Google es, en muchos sentidos, un sucesor de Google Now, que solo admite comandos de voz básicos.
Cómo acceder a Google Discover para Android
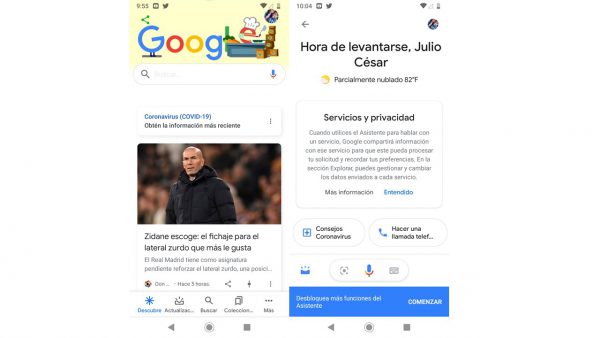
La aplicación Google se instala de manera predeterminada en prácticamente todos los teléfonos Android, y es probable que también la tenga en su iPhone o iPad. Si aún no lo tenéis, instálalo desde Google Play o App Store, luego inicie sesión con su cuenta de Google.
Para echar un vistazo a Google Discover, simplemente abres la aplicación Google, ya que Discover debería estar habilitado de forma predeterminada. Si estás ejecutando Android en ciertos móviles, podéis deslizar el dedo hacia la derecha en la pantalla de inicio como acceso directo.
Debajo de la barra de búsqueda en la parte superior, verás una lista de tarjetas de Google en la pestaña Descubrir (Android) o Inicio (iOS). Cada uno contiene un enlace a un artículo que Google cree que te interesará. Esto se basa en lo que busca en Google, ve en YouTube y otros factores.
En Android, también verás una pestaña de Actualizaciones. Aquí, verás información similar a la que Google Now solía ofrecer. Incluye tarjetas que muestran el tiempo de viaje a tus citas programadas, el clima de mañana, las próximas facturas y vuelos, y similares.
Cómo ajustar lo que Google Discover te muestra
¿Las sugerencias en Google Discover chocan con tus intereses reales? Echemos un vistazo a cómo ajustarlos para obtener mejores resultados.
Dar comentarios sobre las tarjetas existentes

La mejor manera de comenzar a ajustar lo que Google Discover plantea es decirle al servicio lo que piensa sobre el material existente. Podéis usar los botones en la parte inferior derecha de cada tarjeta para hacer esto.
Primero, presiona el botón de tres puntos en el lado derecho de una tarjeta. En ese menú, verás el tema general en la parte superior. Toca Seguir para suscribirte a las actualizaciones al respecto. Podéis elegir Ocultar esta historia si no queréis verla más.
El siguiente es un campo No interesado en [tema]: selecciónalo para ver menos historias sobre el tema en cuestión. Si no os gustáis la fuente del artículo, toca No mostrar historias de [fuente] para evitarlo en el futuro.
En cualquier tarjeta, también podéis tocar el icono del control deslizante junto al botón de tres puntos. Con esto, podéis decirle a Google Discover que deseas ver historias más o menos a menudo sobre ese tema.
Agregar o quitar intereses
Hay un elemento más en el menú de tres puntos que es bastante útil: administrar intereses. Aquí, podéis ver lo que Google cree que os interesáis y dejar de seguir temas que no deseas ver.
Después de tocar Administrar intereses, toca Tus intereses para ver una lista de temas que habéis seguido. Toca la marca de verificación azul para dejar de seguir cualquier cosa que ya no os intereséis.
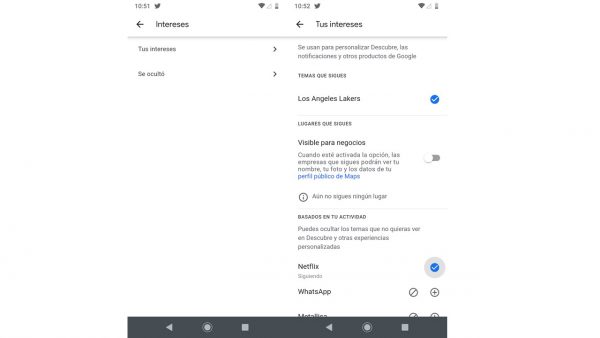
A continuación, desplázate hacia abajo y verá otra sección en Basado en tu actividad. Esto muestra temas que Google cree que te interesan en función de tu actividad. Si deseas seguir alguno de estos temas, toca el botón Más para hacerlo. También podéis seleccionar el símbolo Rechazar para ocultar temas que no deseas ver.
De vuelta en la página de Intereses, selecciona Oculto para ver cualquier tema que hayas elegido evitar en Google Discover para Android. Toca el ícono Menos para mostrar un tema y ver historias sobre él nuevamente.

Revisa tu configuración de actividad de Google
Dado que Google utiliza tu Historial de actividades para completar Discover, es una buena idea verificar tu configuración allí. Para hacerlo, abre la aplicación Google, toca Más y elije Sus datos en Buscar.
En esta página, verás tu actividad de búsqueda reciente, si está activada. Desplázate hacia abajo y toca Actividad web y de aplicaciones para ver si es así. Si tenéis esta función deshabilitada, podéis activarla aquí y elegir incluir datos de Chrome y grabaciones de voz, si lo deseas.
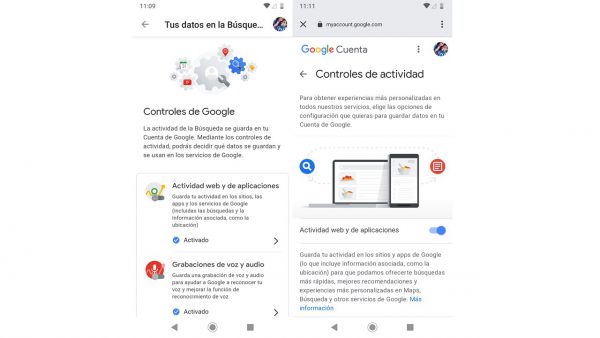
Desactivar esto evitará que Google registre lo que busca, lo que puede hacer que Discover sea menos útil. A continuación, encontrarás controles similares para tu ubicación e historial de YouTube.
Si necesitas ajustar tus datos en Google para obtener recomendaciones de Discover más relevantes, vea cómo eliminar el historial de tu cuenta de Google.
Use incógnito en el futuro
Es molesto comenzar a ver historias sobre un tema que no te interesa solo porque lo buscó una vez. Para evitar esto, considera utilizar ventanas de incógnito (u otros navegadores donde no haya iniciado sesión en Google) para búsquedas únicas.
Por ejemplo, digamos que tú y un amigo están discutiendo sobre la primera película en la que estuvo Brad Pitt. Deseas conocer esta información, pero no queréis comenzar a ver historias sobre él en Discover todo el tiempo. Una búsqueda rápida en modo incógnito te permitirá resolver esto sin vincular el interés a tu cuenta de Google.
Cómo desactivar el feed de Google en Android
¿No queréis usar Google Discover? Podéis desactivar la función para que la aplicación Google vuelva a ser una simple barra de búsqueda. Para hacer esto, abre la aplicación Google y toca la pestaña Más en la parte inferior derecha. Elije Configuración, luego General. Busca el campo Descubrir y desactiva el control deslizante para deshabilitar esta función.
Mientras estés aquí, también podéis cambiar algunas opciones rápidas para Discover. Habilita el protector de datos (solo Android) y Discover no se actualizará con tanta frecuencia. También podéis cambiar las vistas previas de vídeo de reproducción automática para que solo se reproduzcan con Wi-Fi o deshabilitarlas por completo.
Combinando Google Discover y el Asistente de Google
Las tarjetas de Google Discover para Android son útiles para mostrarte artículos e información que te interesan sin tener que buscarlos por tu cuenta. Es un digno sucesor de Google Now y mejora aún más cuando lo personalizas, como hemos demostrado.
Además de las Tarjetas de Google, no debéis olvidar el Asistente de Google, que tiene mucho que ofrecerte con comandos de voz, rutinas, integración con aplicaciones y mucho más.
:)
