¿Alguna vez te preguntaste si las capacidades manos libres del asistente de voz de Google se extienden para desbloquear tu teléfono Android? El Asistente de Google puede hacer mucho usando comandos de voz, incluido el desbloquear tu teléfono Android con Voice Match, dependiendo de tu versión de Android.
Os explicaremos este ingenioso truco, en esta guía sobre cómo bloquear y desbloquear tu teléfono Android con tu voz.
Cómo obtener el Asistente de Google en Android
Para usar la función de desbloqueo por voz de Google, necesitarás tener el Asistente de Google en tu teléfono.
Los teléfonos Android más nuevos (generalmente con Android 10 y más nuevos) vienen con el Asistente de Google ya instalado. Al configurar tu nuevo teléfono, simplemente necesitas habilitar la función y otorgar a la aplicación Google los permisos relevantes. En caso de que no esté seguro de que esté habilitado, abre tu aplicación Google y toca el botón Más. Elija Configuración> Asistente de Google para verificar.
Si tenéis una versión anterior de Android, el Asistente de Google se entrega a través de una actualización automática. Cualquier teléfono con Android Lollipop (5.0) o superior puede ejecutar la aplicación, simplemente descarga la aplicación Google Assistant de Google Play.
Hay algunos requisitos previos que pueden obstaculizar o retrasar la actualización. Si su teléfono es compatible con el Asistente pero no habéis visto un mensaje para activarlo, primero debéis verificar algunos criterios.
En primer lugar, asegúrate de que el idioma que hayas seleccionado para tu teléfono sea uno de los idiomas admitidos por el Asistente de Google.
Si tenéis configurado el idioma correcto y aún no ve el Asistente de Google, asegúrate de que tu aplicación de Google Play Services esté actualizada. Los móviles más antiguos y menos potentes no son compatibles con el Asistente de Google; necesitas al menos 1 GB (Android 5.0) de memoria y una resolución de pantalla de 720p.
Cómo desbloquear tu teléfono Android por voz con el Asistente de Google
Nota: La función de desbloqueo por voz del teléfono de Google Assistant solo funciona en ciertas versiones de Android: específicamente Android 5.0 a Android 7.1.2. Google ha eliminado esta función de Android 8.0 y versiones posteriores.
Si tenéis la versión correcta de Android, desbloquear tu teléfono con Google Assistant es tan fácil como decir «OK Google». Para hacer esto, primero deberás configurar lo siguiente:
- Registra un modelo de voz confiable con el Asistente de Google.
- Habilita el desbloqueo por voz en la configuración del Asistente.
Podéis hacer ambas cosas abriendo el Asistente de Google y accediendo a tu configuración. Para hacer esto, toca el ícono azul del cajón en la interfaz del Asistente de Google. Selecciona el botón de menú de tres puntos y elije Configuración. Debajo del encabezado Dispositivos, toca tu teléfono.
Habilita tanto el acceso con Voice Match como el desbloqueo con Voice Match aquí.
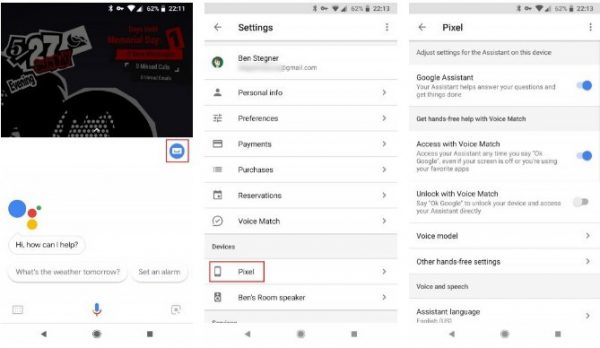
Una vez habilitado, se te pedirá que entrene un modelo de voz confiable para desbloquear tu teléfono. Esto garantiza que el Asistente de Google solo responderá a tu voz cuando el teléfono esté bloqueado.
Cuando habilites el desbloqueo de voz, la aplicación te pedirá que grabe algunas frases. Si alguna vez deseáis volver a entrenar el modelo de voz por algún motivo, encontrarás la opción dentro del mismo menú de configuración en Modelo de voz> Volver a entrenar modelo de voz.
Es posible que desees hacer esto si tu grabación original estaba en un volumen bajo o en un entorno ruidoso. Por razones de seguridad, tu teléfono solo almacena un modelo de voz confiable a la vez. Si bien podéis configurar varios perfiles de voz en Google Home, esto no se aplica a tu teléfono.
Problemas de desbloqueo de voz que puede encontrar
Desbloquear tu teléfono con el Asistente de Google no siempre es infalible, especialmente si tenéis otras medidas de seguridad en tu pantalla de bloqueo. Si tu teléfono requiere una huella digital, patrón, identificación facial o PIN, el Asistente de Google solo podrá activar tu teléfono y encender la pantalla, pero no pasar la pantalla de seguridad. En esos casos, aún deberás ingresar el método de seguridad.
Podéis superar ese obstáculo quitando la pantalla de seguridad, pero no os recomendamos. En cambio, considera agregar un temporizador de retraso para evitar que tu teléfono se bloquee inmediatamente después de que la pantalla se apague. Esto significa que tu teléfono solo se bloqueará y requerirá un método de seguridad si está inactivo durante un cierto período de tiempo.
Para cambiar esta configuración, dirígete a Configuración> Seguridad y ubicación. Toca el ícono de engranaje junto a la entrada de bloqueo de pantalla y elije el retraso en Bloqueo automático.

En el mismo menú, también podéis configurar Google Smart Lock. Esto evita que tu teléfono se bloquee en ubicaciones confiables, cuando está conectado a ciertos dispositivos Bluetooth y más. Luego, podéis activar tu móvil sin necesidad de un PIN u otro método de seguridad en esos casos.
Con tantas variaciones específicas de la marca de Android disponibles, el desbloqueo de voz no siempre es consistente en todos los teléfonos. Algunos teléfonos que tienen bloqueos de seguridad se desbloquearán automáticamente para una voz confiable.
El problema más problemático con algunos teléfonos es que el desbloqueo de voz no funcionará a menos que la pantalla ya esté encendida.
Cómo bloquear por voz tu teléfono con el Asistente de Google

Bloquear tu teléfono con el Asistente de Google es un asunto mucho más sencillo. Sin embargo, requiere un poco de configuración porque la aplicación no tiene una funcionalidad nativa para bloquear tu teléfono.
Entonces, ¿cómo se soluciona esto? Utiliza un comando personalizado.
En el Asistente de Google, podéis configurar comandos personalizados y cadenas de comandos, llamados Rutinas. La configuración de comandos de voz personalizados con rutinas amplía las capacidades del asistente. Bloquear tu teléfono es solo una de las formas en que podéis usar esta funcionalidad.
Hay una variedad de aplicaciones que tienen el único propósito de bloquear tu teléfono. Simplemente necesitas emparejar una de estas aplicaciones con un comando personalizado de Google. Primero, necesitas descargar uno.
Dos opciones, ambas gratuitas, incluyen:
Instala las aplicaciones y concédeles los permisos necesarios. Cada vez que abras la aplicación, apagará tu pantalla y bloqueará tu teléfono.
Agregar un comando de pantalla apagada
Para convertir esto en una opción de manos libres, debéis obtener el Asistente de Google para abrir la aplicación por ti. Podéis hacerlo abriendo el menú de Configuración del Asistente como antes, seleccionando Rutinas y agregando un nuevo comando personalizado con el botón Más.
Debajo del encabezado Cuando digo, ingresa comandos como:
- Bloquear mi teléfono
- Bloquear pantalla
- Ve a dormir
Cualquier afirmación servirá, y podéis agregar tantas variaciones como desees. Estos son comandos personales, no nativos del Asistente de Google.
Debajo del encabezado Mi asistente debería, escribe Abrir [nombre de la aplicación]. Incluya el nombre de la aplicación de bloqueo de pantalla que haya instalado. Asegúrate de incluir el nombre completo de la aplicación tal como aparece en tu teléfono, de lo contrario, solo ejecutará una búsqueda en Google. Guarda el comando y listo.

Ahora, cada vez que diga una frase de bloqueo, el Asistente bloqueará automáticamente su pantalla.
Usar el Asistente de Google en tu pantalla de bloqueo
Entonces, ¿qué opciones tiene en las versiones más recientes de Android para usar el Asistente de Google con tu voz mientras tu teléfono está bloqueado? Voice Match en estos teléfonos no te permitirá desbloquear tu teléfono, pero aún podéis usar los comandos de voz del Asistente de Google mientras tu teléfono está bloqueado.
Al igual que el método anterior, primero debéis capacitar a un modelo de voz confiable para hacer esto. Abre la aplicación Google y selecciona la pestaña Más. Ve a Configuración> Voz> Coincidencia de voz. Aquí podéis entrenar un modelo de voz para que los comandos de voz funcionen incluso cuando la pantalla está apagada.
Para permitir que el Asistente de Google acceda a más aplicaciones privadas (como su correo electrónico y mensajes de texto) mientras tu pantalla está apagada, debéis volver a la aplicación de Google. Visita Configuración> Asistente de Google y cambia a la pestaña Asistente. Desplázate hacia abajo hasta Dispositivos asistentes y seleccione tu móvil.
Habilita los resultados personales y los resultados personales de la pantalla de bloqueo para que el Asistente de Google envíe mensajes, acceda a tu correo electrónico y abre aplicaciones similares cuando tu teléfono esté bloqueado.
:)