Quizás no lo sepas de todos los titulares que provocan pánico, pero Android en realidad está repleto de configuraciones de seguridad potentes y prácticas. Algunos se activan de manera predeterminada y lo protegen si se da cuenta o no. Por su parte, otros están más apartados pero igualmente merecen su atención.
Así que deja de perder el tiempo preocupándote por el malware du jour de Android y qué compañía de seguridad lo está usando para asustarte a una suscripción innecesaria. Tómate un momento para revisar estas configuraciones de seguridad de Android mucho más impactantes. ¿Cómo cuáles? Como los elementos centrales y pasar de allí a algunas opciones más avanzadas y fáciles de pasar por alto.
Listo?
1. Google Play Protect

A menos que tú lo desactives inadvertidamente en algún momento, esta primera característica ya debería estar en funcionamiento en tu teléfono Android. Pero vale la pena verificarlo dos veces para asegurarse. Google Play Protect es el sistema de seguridad nativo de Android. ¿Qué puede hacer? Entre otras cosas, escanea continuamente tu teléfono en busca de signos de mal comportamiento de las aplicaciones. Luego te advierte si surge algo sospechoso.
Podéis confirmar que Google Play Protect funciona en tu móvil en la sección Seguridad (o Seguridad y ubicación) de la configuración de su sistema. Toca la línea llamada «Google Play Protect», luego asegúrate de que todos los botones estén activados y que todo aparezca como activo.
2. Encuentra mi dispositivo
Ya sea que simplemente hayas perdido tu teléfono en la casa o lo hayas perdido en la naturaleza, recuerda siempre que Android tiene su propio mecanismo incorporado para encontrar, sonar, bloquear e incluso borrar un teléfono desde lejos.
Al igual que Play Protect, la función Buscar mi dispositivo de Android debe estar habilitada de manera predeterminada. Podéis asegurarte dirigiéndose a la misma sección de configuración de seguridad de tu sistema y tocando la línea etiquetada «Buscar mi dispositivo». Vuelve a verificar que la palanca en la parte superior de la pantalla esté activada.
Si alguna vez necesitas rastrear tu teléfono, simplemente ve a android.com/find desde cualquier navegador o haz una búsqueda en Google para «encontrar mi dispositivo». (También hay una aplicación oficial de Android Find My Device, si tiene otros teléfono Android y deseáis mantenerlo listo y listo).
Siempre que puedas iniciar sesión en tu cuenta de Google, podrás identificar la última ubicación conocida de tu teléfono en un mapa y administrarla de forma remota en cuestión de segundos.
3. Información de contacto de emergencia
Find My Device es un recurso fantástico para tener, pero en ciertas situaciones, podéis recuperar un teléfono perdido aún más rápido con la ayuda de un compañero humano.
Brinda a las personas la oportunidad de hacer lo correcto al agregar un contacto de emergencia al que se pueda acceder y marcar con unos pocos toques rápidos desde la pantalla de bloqueo. Ve a la sección Usuarios y cuentas de la configuración de tu sistema. Luego desplázate hasta la parte inferior hasta que vea una línea llamada «Información de emergencia».
Si no ves la opción allí, busca en la sección Sistema de la configuración de tu teléfono. Allí, intenta tocar «Acerca del teléfono» y luego «Información de emergencia».
De cualquier manera, accede a esa opción y sigue las instrucciones para agregar un contacto de emergencia. Un amigo cercano, un miembro de la familia, otra persona importante, un mapache al azar, o lo que tenga sentido para ti.
El único desafío es que la información de contacto de emergencia no es exactamente obvia o fácil de encontrar en la pantalla de bloqueo. Imagínate, por lo que cualquiera que levante tu teléfono puede no darse cuenta.
¡Pero espera! Podéis aumentar las probabilidades considerablemente con un paso adicional. Dirígete a la sección configuración de seguridad y toca «Preferencias de bloqueo de pantalla». Toca la línea etiquetada «Mensaje de pantalla de bloqueo» e ingrese algo como: «Si ha encontrado este teléfono, desliza hacia arriba. Luego toque ‘Emergencia’ e ‘Información de emergencia’ para notificarme. ¡Gracias!» (Oye, nunca puede doler ser cortés).
Ese mensaje siempre aparecerá en la pantalla de bloqueo. Y como una ventaja adicional, si alguna vez hay una emergencia real, también estará listo para eso.
4. Smart Lock
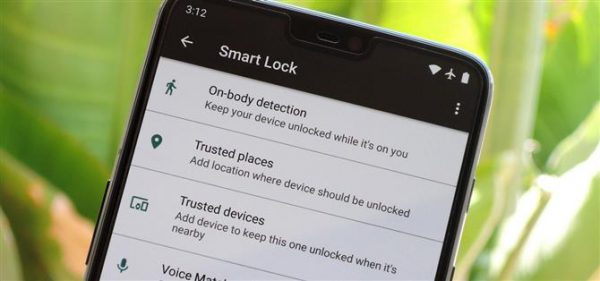
La seguridad solo es útil si realmente la usas. Así que dado el nivel adicional de inconvenientes que a menudo agrega a tu vida, es demasiado fácil decepcionar a nuestros guardias y volverse perezosos después de un tiempo.
La función Smart Lock de Android está diseñada para contrarrestar esa tendencia haciendo que la seguridad sea un poco menos molesta. Podéis permitirle mantener tu teléfono desbloqueado automáticamente cuando se encuentre en un lugar confiable. ¿Cómo cuál? Como tu hogar, por ejemplo, o cuando estés conectado a un dispositivo Bluetooth confiable. ¿Cómo cuál? Como un smartwatch o el sistema de audio de su automóvil.
Configuración de seguridad de Android: Smart LockJR
Busca la opción «Bloqueo de pantalla» en la sección configuración de seguridad de tu sistema para explorar las posibilidades. (Y si alguna vez encontráis que la parte de Trusted Places de Smart Lock no funciona de manera confiable, por cierto, aquí está la solución de 60 segundos).
5. Autenticación de dos factores
Esta es técnicamente una función de la cuenta de Google y no es específica de Android. Pero está muy conectada a Android y a la imagen general de seguridad de tu teléfono.
Ya sabes qué es la autenticación de dos factores, ¿verdad? ¿Y lo está utilizando en todas partes, especialmente en su cuenta de Google, que probablemente está asociada con todo tipo de datos confidenciales?
Si no es así, ahora es el momento de comenzar. Dirígete a la sección Google de la configuración del sistema de tu teléfono, toca «Cuenta de Google». Luego desplázate a la pestaña «Seguridad». Toca «Verificación en 2 pasos» y sigue los pasos para configurar las cosas.
Para la mayoría de las personas, recomendaría usar el indicador de Google como método predeterminado, seguido de una aplicación de autenticación. Para esto último, debéis descargar y configurar una aplicación como el Authenticator de Google o Authy más flexible para generar tus códigos de inicio de sesión.
Agregarás un paso adicional en tu proceso de inicio de sesión. Pero esta es un área donde el inconveniente menor vale mucho la compensación para una protección mejorada.
6. Navegación segura
Chrome es el navegador predeterminado de Android. Y mientras lo estés usando, podéis descansar un poco más tranquilo sabiendo que te avisará cada vez que intentes abrir un sitio sombreado o descargar algo peligroso.
El modo de navegación segura de Chrome está habilitado de forma predeterminada; podéis confirmar que funciona en tu teléfono mirando la sección Privacidad de la configuración de Chrome y viendo que la casilla junto a «Navegación segura» está iluminada y marcada.
7. Permisos de aplicaciones
Las debacles de datos como la que se conectó a Facebook a principios de este año son recordatorios poderosos de lo importante que es realizar un seguimiento del acceso que ha otorgado a las aplicaciones a lo largo de los años. Facebook tenía la capacidad de monitorear y registrar llamadas y mensajes porque, simple y llanamente, las personas le dieron esa capacidad. Y no es la única aplicación que se solicita y se le han otorgado niveles de permiso olvidados hace mucho tiempo.
Sin embargo, la buena noticia es que Android hace que sea increíblemente fácil obtener permisos comunes del sistema y ver qué aplicaciones tienen acceso a ellos. A partir de ahí, todo lo que se necesitas es un solo toque para sacar una aplicación de la lista y cortar su acceso por completo.
Sigue los pasos aquí para verificar los permisos de la aplicación de tu móvil y hacer los ajustes necesarios en el camino.
8. Fijación de pantalla
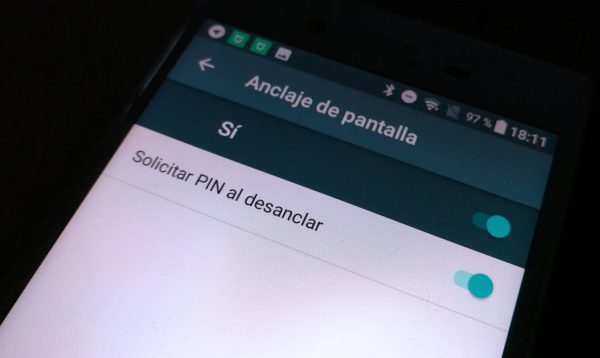
Una de las opciones de seguridad más prácticas de Android es también una de sus características más ocultas. Estoy hablando de la fijación de pantalla: algo introducido en la era de Lollipop de 2014 y que rara vez se menciona desde entonces.
La fijación de pantalla le permite bloquear una sola aplicación o proceso en tu teléfono y luego requerir una contraseña o autenticación de huellas digitales antes de poder acceder a cualquier otra cosa. Podéis ser invaluable cuando le pasas el teléfono a un amigo o colega y queréis asegurarte de que accidentalmente (o tal vez no sea accidentalmente) se meta en algo que no debería.
Para usar la fijación de pantalla, primero debéis activarla abriendo esa sección de seguridad de confianza en la configuración principal de tu sistema y luego encontrando la línea etiquetada como «Fijación de pantalla». (Probablemente tendrás que tocar una línea etiquetada como «Avanzado» para revelarla). Activa la función y también asegúrate de que esté activada la opción «Solicitar patrón de desbloqueo antes de desanclar».
Ahora, la próxima vez que esté a punto de poner tu teléfono en las manos de otra persona, si tu móvil está ejecutando Oreo o inferior, primero presiona el botón Descripción general, el icono de forma cuadrada junto a Atrás y Inicio, y luego presiona el botón apaga las tarjetas tan alto como sea posible. Toca el ícono de chincheta en la esquina inferior derecha de la tarjeta más inferior, y su proceso abierto más recientemente se bloqueará en tu pantalla. Después de eso, tendrás que mantener presionadas las teclas Atrás y Descripción general y luego desbloquear tu teléfono antes de poder acceder a cualquier otra cosa.
Comenzando con Android 9 Pie, las cosas son un poco diferentes: aún comenzarás abriendo la pantalla Descripción general, ya sea presionando el botón de forma cuadrada o deslizando hacia arriba el botón con forma de píldora, si estáis utilizando el nuevo gesto de Google sistema de navegación, pero luego tocarás el ícono sobre la tarjeta de una aplicación y buscará la opción «Anclar» para bloquear esa aplicación en tu pantalla. Luego mantendrás presionadas las teclas Atrás e Inicio para desanclarlo y desbloquear tu teléfono.
9. Limitaciones de la pantalla de bloqueo
Hablando de bloquear tu teléfono, Android generalmente muestra notificaciones en tu pantalla de bloqueo de forma predeterminada, lo que significa que el contenido de los mensajes que recibe puede ser visible para cualquiera que mire tu teléfono, incluso si no pueden desbloquearlo.
Si tiende a recibir mensajes confidenciales o simplemente quiere mejorar tu juego de seguridad y privacidad, podéis restringir la cantidad de información de notificación que se muestra en la pantalla de bloqueo abriendo «Preferencias de pantalla de bloqueo» en la sección Seguridad de la configuración de tu sistema. La primera opción en ese menú, «En la pantalla de bloqueo», te permite controlar con precisión qué se muestra y qué no se muestra en esa área de autenticación previa.
10. Modo de bloqueo
Si estáis utilizando Android 9 Pie, vale la pena investigar una nueva opción llamada modo de bloqueo. Una vez habilitado, te brinda una manera fácil de bloquear tu teléfono desde todas las opciones de seguridad biométricas y de Smart Lock, lo que significa que solo un patrón, PIN o contraseña puede hacer que una persona pase tu pantalla de bloqueo y entre en tu teléfono.
La idea es que si alguna vez estuvo en una situación en la que pensó que podría verse obligado a desbloquear tu teléfono con tu huella dactilar o cara, ya sea por algún tipo de agente de la ley o simplemente por un viejo hooligan regular, podrías activar el modo de bloqueo y saber que no se puede acceder a tus datos sin su permiso explícito. Incluso las notificaciones no aparecerán en la pantalla de bloqueo cuando se active el modo, y ese nivel elevado de protección permanecerá en su lugar hasta que desbloquee manualmente tu teléfono (incluso si se reinicia el teléfono).
Sin embargo, el truco es que debéis habilitar la opción con anticipación para que esté disponible. Para hacerlo, siempre que esté usando Pie, galope nuevamente a la sección configuración de seguridad de su sistema. Toca «Preferencias de pantalla de bloqueo» y luego activa la palanca junto a «Mostrar opción de bloqueo».
Ahora, si alguna vez surge la necesidad, recuerda esto: mientras está en la pantalla de bloqueo, presiona y mantén presionado el botón de encendido de tu teléfono durante un segundo o dos. Allí, junto con las opciones habituales para reiniciar y apagar tu móvil, verá una nueva opción denominada «Bloqueo».
Con suerte, nunca lo necesitarás. Pero es una buena capa de protección adicional para tener disponible, por si acaso, y ahora sabe dónde está y cómo usarlo.
:)
